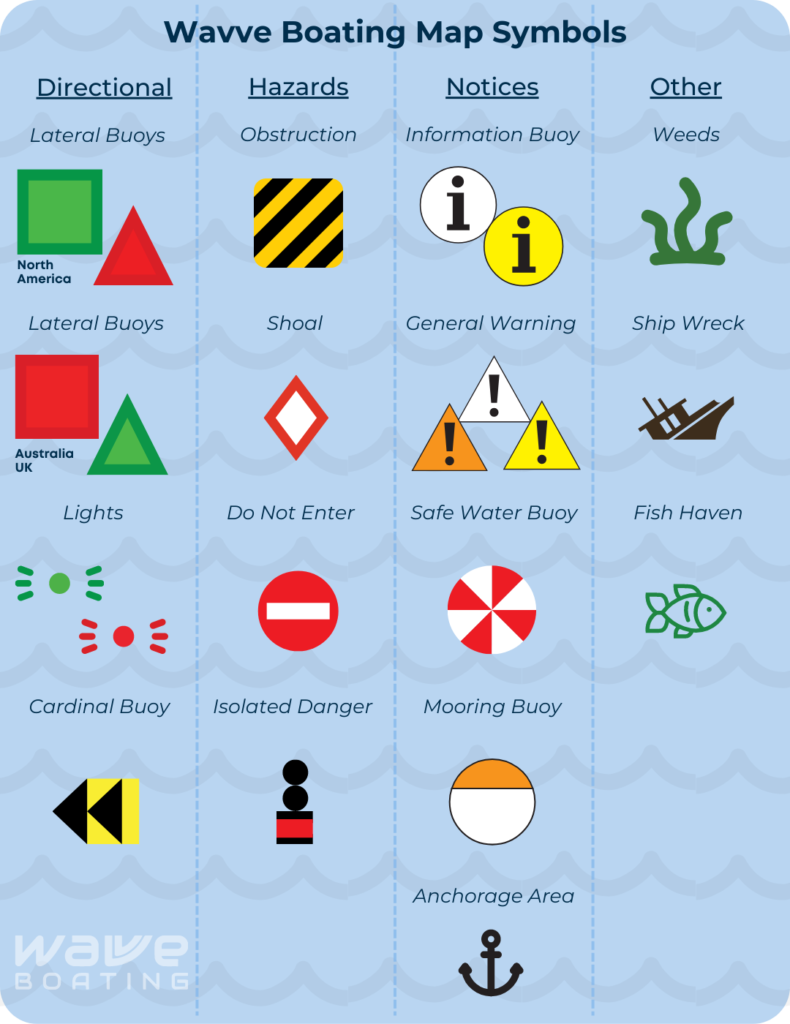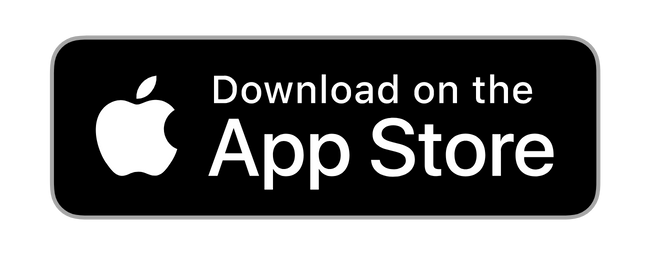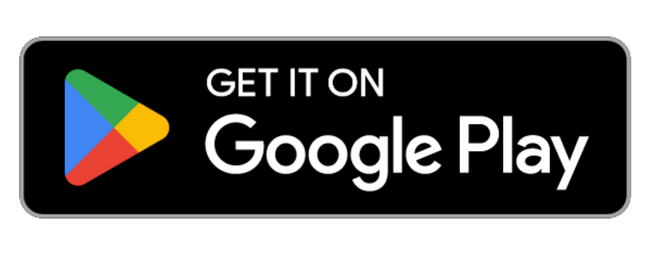A Guide to Wavve Boating
Video Guides
Need more assistance? Contact us for support anytime at community@wavveboating.com
Frequently Asked Questions
Please contact us at community@wavveboating.com, and we’ll be happy to assist in deleting all of your account data.
Subscriptions are not managed by developers (Wavve Boating in this case), but by Apple, Google, and through our Web Subscription. Refunds, payment options, cancellation and renewals, are all managed by Apple, Google, or our Web Subscription, not Wavve Boating.
If you want more information on how to manage and cancel a subscription, please follow the links below.
Apple User Subscription Management
Maybe! We are constantly expanding our chart coverage. To find out if chart data has extended to your favorite waterways, visit wavveboating.com/map and navigate to your area. If there is chart data available, you will see water depth information and buoys on the map. If there is no chart data, you will see the text “Limited or no nautical chart data in this area.”
The Wavve Boating map is an interactive, digital nautical chart. The map shows water depth, important buoys, shipwrecks, and dangers. To make boating easier for you we have areas tinted red to indicate bodies of water that are shallower than the draft of your boat. Draft = vertical distance from the top of the water to the bottom of your boat.
Within the map, you can zoom in for more details, tap on icons for more relevant information, see your direction and speed, view tidal variations, and see the weather forecast. For more information, check out our video tutorial about Map Basics.
Data is not required for the app, but a GPS capable device is necessary. To use the charts offline follow these steps:
- Open the app while connected to the internet and view the areas you wish to travel. The app will cache that locations chart data for later use.
- Once you are out on the water, open Wavve Boating, and you will have access to the chart data in the areas that were cached.
However, without an internet connection, some features will have limited functionality (Ex. sharing Wavve Points or trips.)
Yes! Wavve Boating tracks the tidal variation in coastal regions and changes in water height along lakes and rivers and updates the map accordingly. You can view predicted water heights up to 18 hours in the future and track the next tidal variances.